How To Change From Standard To Administrator Windows 10

On Windows ten, you have two main business relationship types for users, including Administrator and Standard User, each one offering a different set of privileges to use a device and apps. The Ambassador type provides complete system control, which means that users can change settings globally, install apps, execute elevated tasks, and perform pretty much annihilation.
In comparing, the Standard User account type is more restrictive. Users with the standard account can piece of work with apps, but they can't install new applications. They tin can change settings, but only those that won't affect other accounts, which means that global organization configurations aren't allowed. If an app or a control requires elevation, they'll need administrative credentials to complete the task.
Usually, it's recommended to use an account with standard privileges as it offers a more than secure environment. Nonetheless, depending on the situation, it may exist necessary to change the account type from Standard User to Administrator (or in reverse), and Windows 10 includes multiple ways to complete the process using Settings, Command Panel, User Accounts, PowerShell, and Control Prompt.
In this Windows ten guide, we'll walk you through well-nigh every method that yous tin can use to change the account blazon on your device.
- How to modify user account blazon using Settings
- How to change user account type using User Accounts
- How to change user account type using Control Console
- How to alter user account type using Control Prompt
- How to change user business relationship type using PowerShell
Quick tip: If you're looking to make your main business relationship standard, information technology'due south all-time to create a new ambassador business relationship first, and then use the new account to change your onetime account to standard and make administrative changes.
How to modify user account type using Settings
To modify the account type with Settings, utilise these steps:
- Open up Settings.
- Click on Accounts.
- Click on Family & other users.
- Under the "Your family" or "Other users" section, select the user business relationship.
- Click the Change account type button.

- Select the Administrator or Standard User account type.
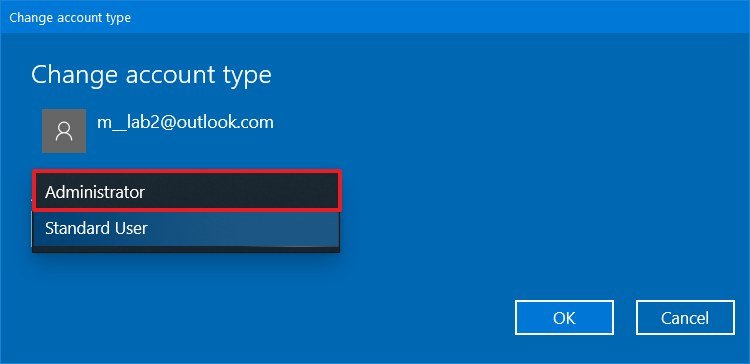
- Click the OK button.
Once you consummate the steps, restart your computer to offset using the business relationship with the new privilege level.
Current page: Folio ane
Next Folio Folio 2
Mauro Huculak is technical author for WindowsCentral.com. His primary focus is to write comprehensive how-tos to help users get the near out of Windows 10 and its many related technologies. He has an IT background with professional certifications from Microsoft, Cisco, and CompTIA, and he's a recognized member of the Microsoft MVP community.
Source: https://www.windowscentral.com/how-change-user-account-type-windows-10
Posted by: alanizyoutims.blogspot.com

0 Response to "How To Change From Standard To Administrator Windows 10"
Post a Comment